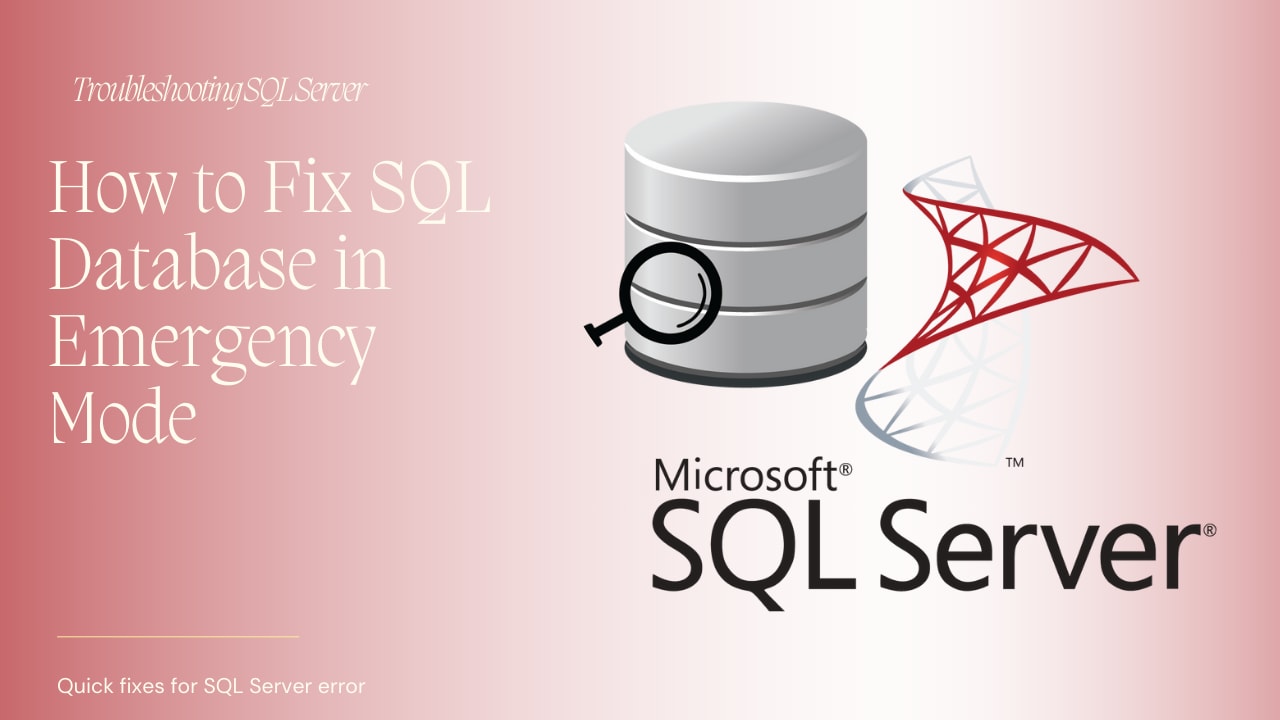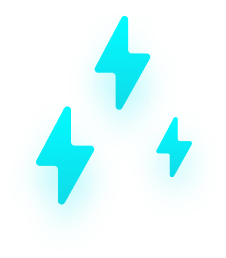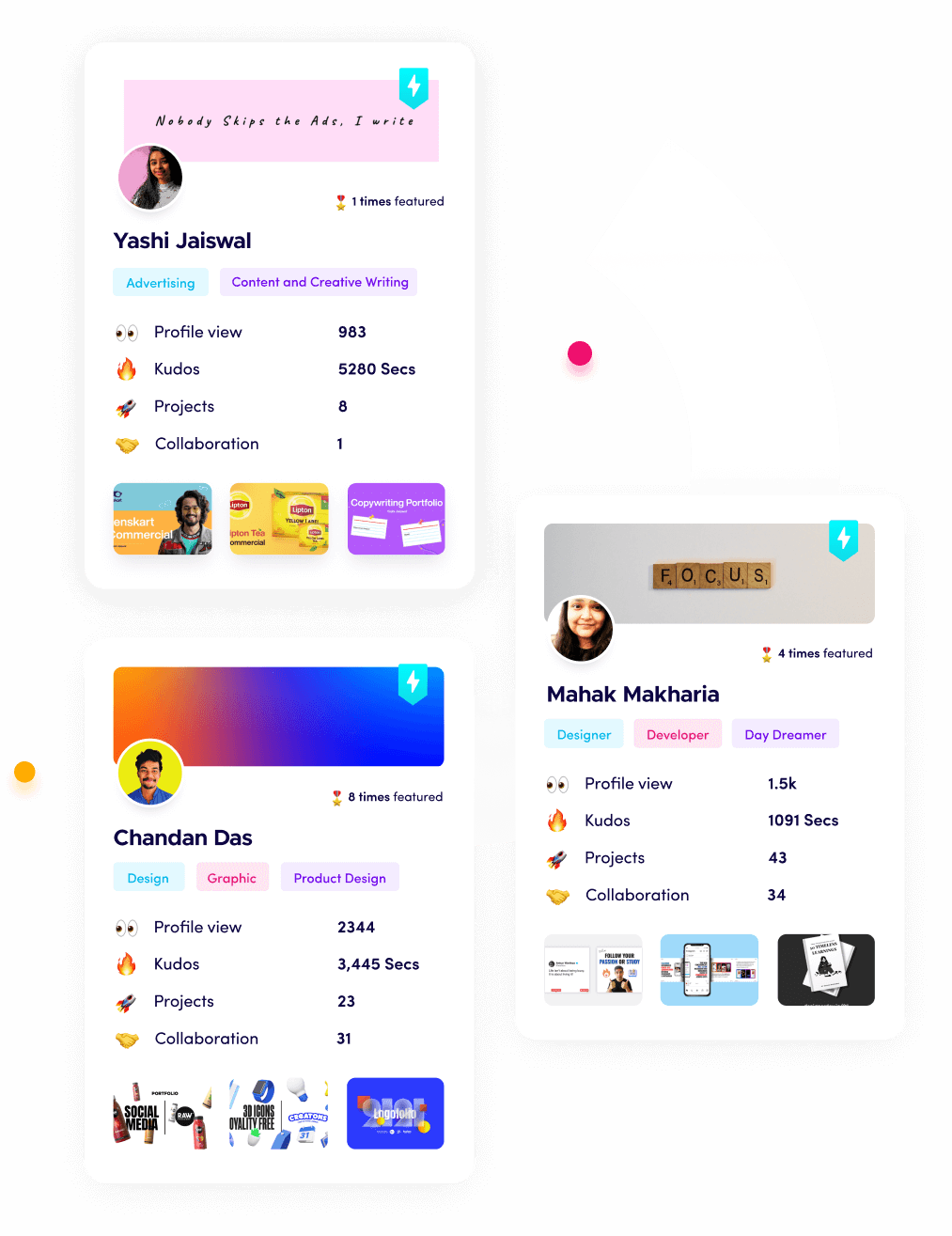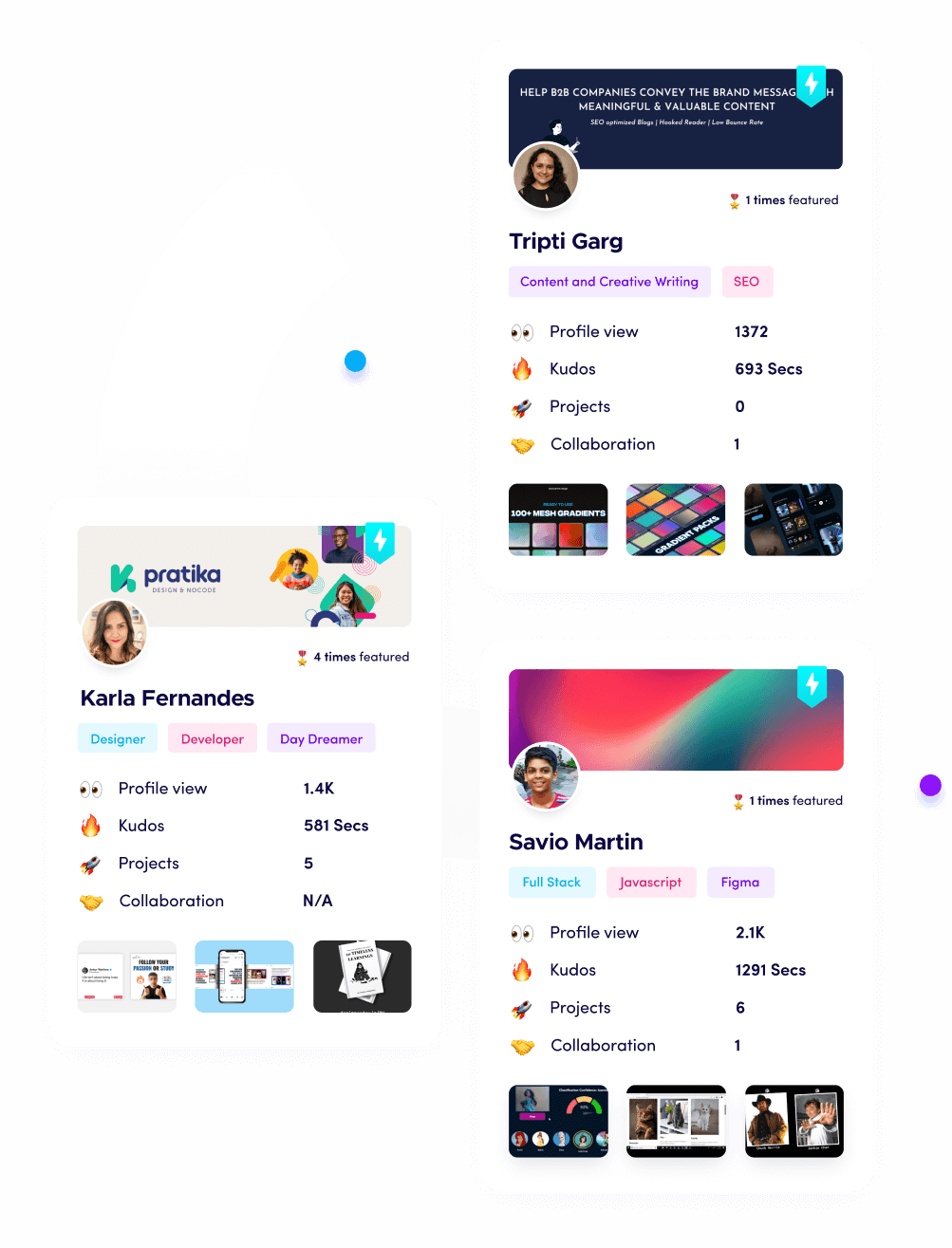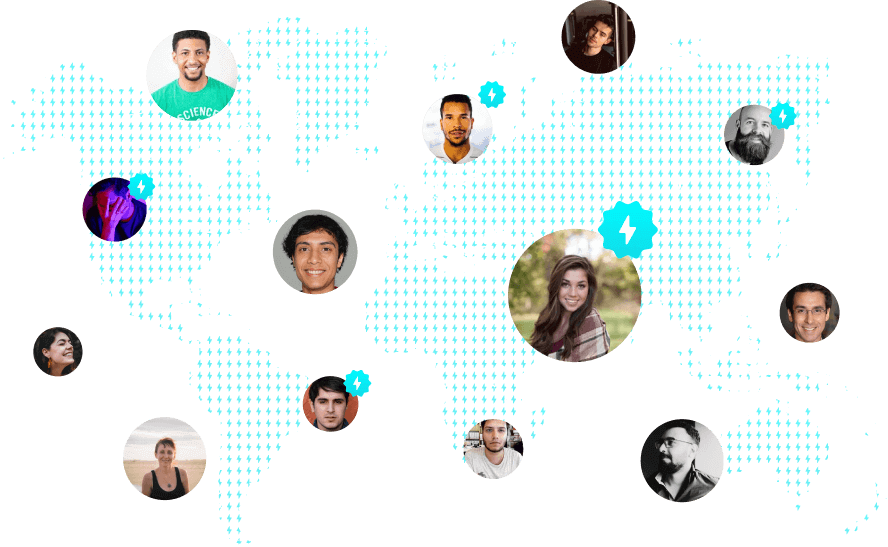How to Fix SQL Database in Emergency Mode?: A Complete Guide
This blog has outlined the solutions for fixing the issue, i.e. how to fix the SQL database in emergency mode. Here we are going to learn reliable methods for restoring the database.
Different States of SQL Server Database
Emergency State - A user can set a database's state to EMERGENCY to repair or restore it. The database is set to EMERGENCY, goes into SINGLE_USER mode, and is tagged as READ_ONLY, limiting database access to system admin role members. The major aim of putting a database in this state is to debug database issues. For example, a database that enters the SUSPECT mode can be set to EMERGENCY, providing read-only access to the database.
Recovery Pending State - This state shows that the database might be recovered but still some loopholes in it. It usually happens when SQL Server discovers that a database's log file is missing or damaged. SQL Server attempts to restore the database but, if it cannot, it remains in recovery pending mode until the problem is rectified. DBA interference is required in such a case.
Suspect State - A database in the SUSPECT state shows that it is not available for user access. In this database state, the database recovery process has begun but has not been completed successfully, requiring additional user intervention to resolve the issue and repair the corrupted files. SQL Server designates a database as SUSPECT for various causes, including database file corruption, inaccessible database files, or an erroneous shutdown of the SQL database server while performing a large operation.
Besides these three, there are several other states as well. Knowledge of all these states can provide users with deep insights into SQL Server States.
1. Recovering States
2. Offline States
3. Copying States
4. OFFLINE_SECONDARY State
5. Restoring States
6. Online States
How to Fix SQL Database in Emergency Mode to Normal Mode Manually -
Follow the instructions to manually fix a SQL database and recover it into normal mode.
Step 1 - Check the Current Database State
Before proceeding, use the following command to determine whether the database is still in EMERGENCY mode:
SELECT name, state_desc FROM sys.databases WHERE name = Test_DB
This command will return the current state of the database “Test_DB”
Step 2 - Fix the SQL Database in Emergency Mode Manually
Before beginning the repair operation, set the database to SINGLE_USER mode to prevent other users from accessing the database. Once the database is in SINGLE_USER mode, run DBCC CHECKDB with the REPAIR_ALLOW_DATA_LOSS command.
ALTER DATABASE Test_DB SET SINGLE_USER WITH ROLLBACK IMMEDIATE DBCC CHECKDB (Test_DB, REPAIR_ALLOW_DATA_LOSS)
The CHECKDB command runs successfully without any consistency errors.
Step 3 - Last set the database in MULTI_USER mode
ALTER DATABASE Test_DB SET MULTI_USER
Now, refresh the SQL database, and it will be back to normal and online.
Limitations of Manual Method -
1. The major restriction of the manual method is the high chance of data loss, which is difficult to recover.
2. Technical awareness of the SQL query is required for the entire technique.
3. During the scanning operation, errors can occur.
Expert Approach for Fixing MySQL Database in Emergency Mode
The best software for rapidly and efficiently fixing faulty SQL database files is the SysTools SQL Recovery Tool for Windows and macOS. The software instantly cures all major and small levels of SQL database files. It can also recover all the SQL database's components, including tables, triggers, actions, rules, and so on.
How to fix SQL database in emergency mode? Software Steps for Fixing SQL Database in Emergency Mode -
Step 1. Download, install, and launch the software application on your personal computer.
Step 2. Add the MDF Files to the software application.
Step 3. Now, Select the Quick Scan or Advance Scan Option as per your need and convenience.
Step 4. Select the Export options like Export as SQL Server, Export as SQL Server Compatible Script, and Export as CSV.
Step 5. Lastly, click on the Export button to save the files to the local address on the computer.
Key Traits of Suggested Software -
1. SQL database software supports two forms of scanning. For common database corruption, use the Quick Scan option. Advanced mode is for deleting records and objects, as well as severe SQL Server database corruption.
2. It supports all versions of Microsoft SQL Server, including 2022, 2019, 2017, 2016, 2014, and so on, up to the most recent version, 2000, and is compatible with all Windows platforms, including 11, 10, and 8.
3. The software will show all examined and recovered database items, including tables, columns, keys, indexes, triggers, procedures, and functions, along with the item count.
4. It recovers all the MDF and NDF Files from a Ransomware and Malware assault on the user’s system and recovers access to the database in one go.
5. You can export the database comprising only the schema of specific tables, procedures, etc. with the help of an SQL tool. Alternatively, you may export the tables and all the items with both schema and data in them.
6. SQL Software Tool supports the recovery of both keys and database tables. Both Primary and Foreign keys are supported following the database export performed by the software.
Conclusion
This blog has demonstrated the best ways for fixing the issue, i.e. how to fix SQL database in emergency mode in SQL Server. We studied manual and automated methods for restoring the database from EMERGENCY to NORMAL mode. You can directly use an automated solution to recover the SQL database from emergency mode.
22 Apr 2024